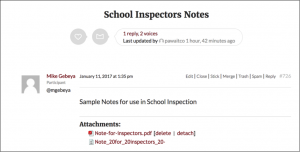How To Use the CoP – Users Guide
Community of Practice Portal (COP)
As a new user who is registered or has been registered to this Community if Practice (COP) portal, please go through this guide to help you get started with important aspects of the COP Portal.
Getting Familiar with the COP
The COP is available and accessed in both English and French. The language one chooses from the language selector at the top right determines the communities and content one views
For instance when you choose French, you will only see French communities and the same for English language. Although the communities are the same, the content, members and moderators are different. Some content may be available in one language and not in the other.
Account Registration and Signing In
You must have an account registered to a valid email address to view and access the COP. In addition your role sin the COP would be moderated and assigned by a moderator. Users access the CoP and choose their language from: http://aimsttp.org/cop
Click on register icon shown that will pop out and register as shown below;.
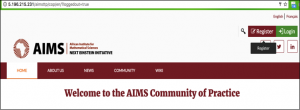
Enter user details making sure to enter a correct and working email as a verification email would be sent before account is activated. This would be the email the user would receive notifications from communities, newsletter and any communication from the CoP
A user can as well chose to signup and register using Facebook or Twitter by clicking on the icons. If this method is chosen, Facebook and Twitter would handle the signup and transfer the user’s account details such as name and email to the CoP portal. A user would then have to sign in using either Facebook or Twitter each time they sign in into the CoP portal.
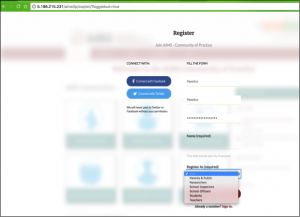
Then proceed to Check your email, verify the account by clicking the link sent and you are all set. You can come back to the portal to Log in using the same social media of your choice.
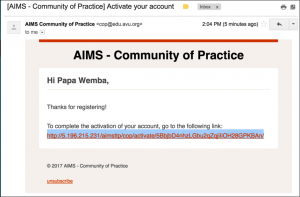
Member Area
The member area is the area that is only visible when a user is signed in and it has various items and elements a user can do in the COP as shown below;
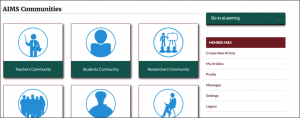
These are the components and what they achieve in the member area;
Create New Article
Create New Article allows a user to go to an article creation space and create an article, that would need a moderator/admin to approve before it goes published as shown below;
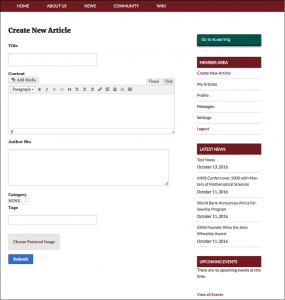
The user would create the article and attach any files if possible and add bio information for attribution. The article would then be submitted for publication after approval from moderator.
The article is received and queued in the articles page in the moderator dashboard.
My Articles
This area lists each users articles that have been submitted and indicates them as either reviewed and published hence live or pending as shown below;
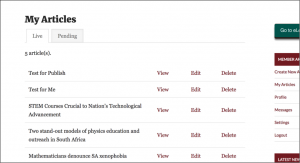
Profile
Area for viewing a users profile and activities such find friends, groups and forums as shown below;
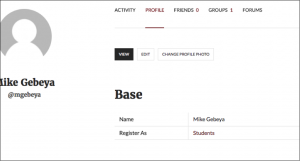
Messages
The message functions works just like a normal email inbox, it allows users to send and receive messages to each other. To send a user a message however, users must be friends. Messages sent from the message function are stored within the CoP portal and users will receive and see notifications of new messages when they sign into the portal.
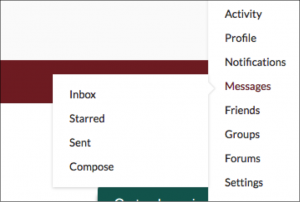
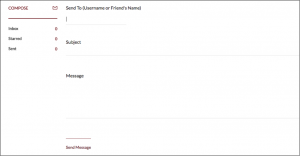
Settings
This allows a user to make settings to their profile such us update user details, password etc
A use signs into the portal and then goes to Settings Under Member area as shown below;
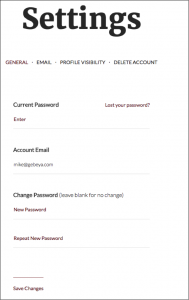
The user would then update his/her details such as name, email, password and profile visibility and save
Logout
To sign out of the COP
Using the Chat Function
The chat only shows when a user is logged in. Users can choose to chat by selecting users form the chat window who are available and starting a chat with them as shown below;
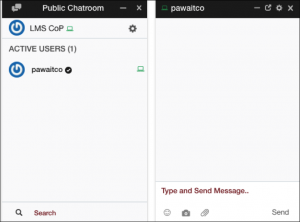
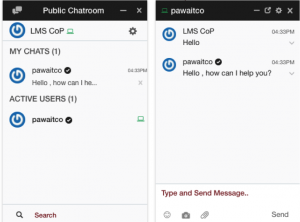
Sending Feedback
The feedback tools allows for the collection of user feedback and comments.
Users submit feedback from the portal and receive email acknowledgment as shown below;
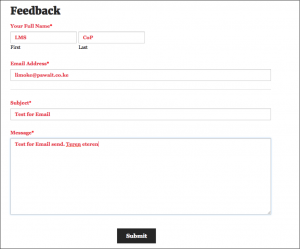
Moderators and Admins will log into the Dashboard to view and action on any feedback and request submitted through the Feedback page.
Community Section
Joining a Community
The community area is on the home page and on the menu and a user can make a request to join a community when he/she visits the community page a shown below;
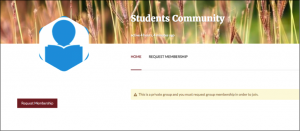
A moderator would have to approve a user request before he/she can start participating in a community. Once a approved to join a community, a user would be bale to see the topics, members and discussions in the community as shown below;
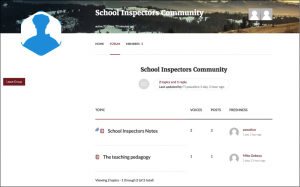
Creating a Community Topics and Replies
Once a user is allowed into a community, he can start creating content and participating in discussions;
A user starts and creates a topic in the community that includes the title, text and if possible an attachment as shown below;
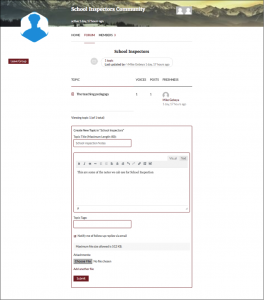
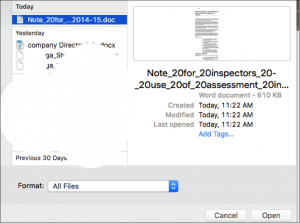
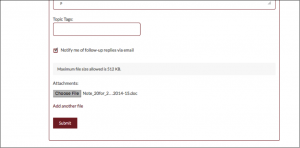
When a topic is published by a user, it is held for moderation pending and a user who created the topic would see the following;
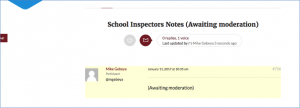
Once approved and published by a moderator , the article would be made available to the community for discussion as illustrated below;